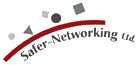| Setting the basic options | Settings |
|
All important settings are listed in a tree in this section. Please note
that these settings are only visible if you start Spybot-S&D in advanced
mode - the default mode will not show them. Installation This section lets you change the desktop icon as well as the start menu and quicklaunch item. Main settings These are some miscellaneous settings about essential warning and confirmation dialogs. Here you can for example change your backup preferences. Automation Spybot-S&D has two kinds of automation settings ΓÇô on system start and on program start. Here you can set whether to start the program when you start up your Windows, or to check for updates automatically, or to delay the scan on system start for a specified delay or until other programs (scanners) have terminated. Log file settings Spybot-S&D can write details about each scan into text files. Here you can select whether to do this, whether the date and time should be included in the filename, and whether to append or to overwrite the log file. Look & Feel You can switch a few details about the look of Spybot-S&D. Just try the options and see what look you like most. After a while, you may want to disable the introducing information panels, for example. Bug Report If you are unsure about problems, you may send a bug report to Safer Networking Limited. This section is about how the emailing should be handled. You should at least select to include system information and scan results in the bug report (you can preview it before sending). Also, if you want to receive the same email as Safer Networking Limited, you may select to send a copy to yourself (you need to change SMTP settings to do this ΓÇô see the Bug Report help). Expert settings These are some settings the normal user may not need, but that could be useful to the power user. For example, you can set up external applications to view result data here. You can find the main settings by choosing Settings from the Settings section in the toolbar to the left. |
|